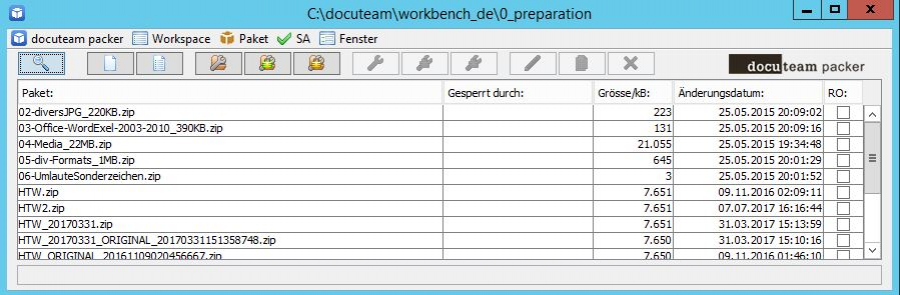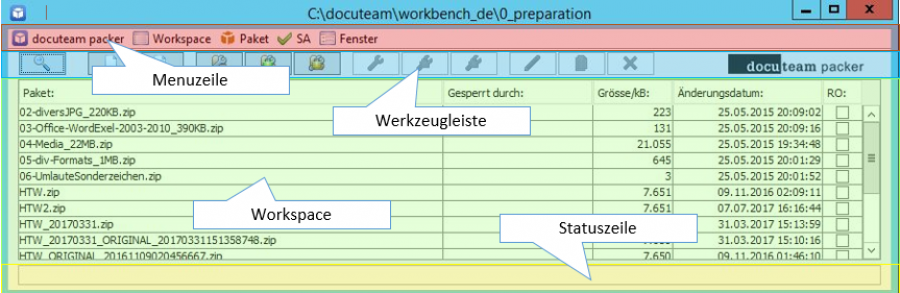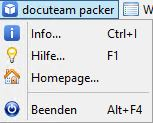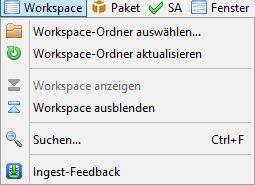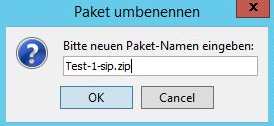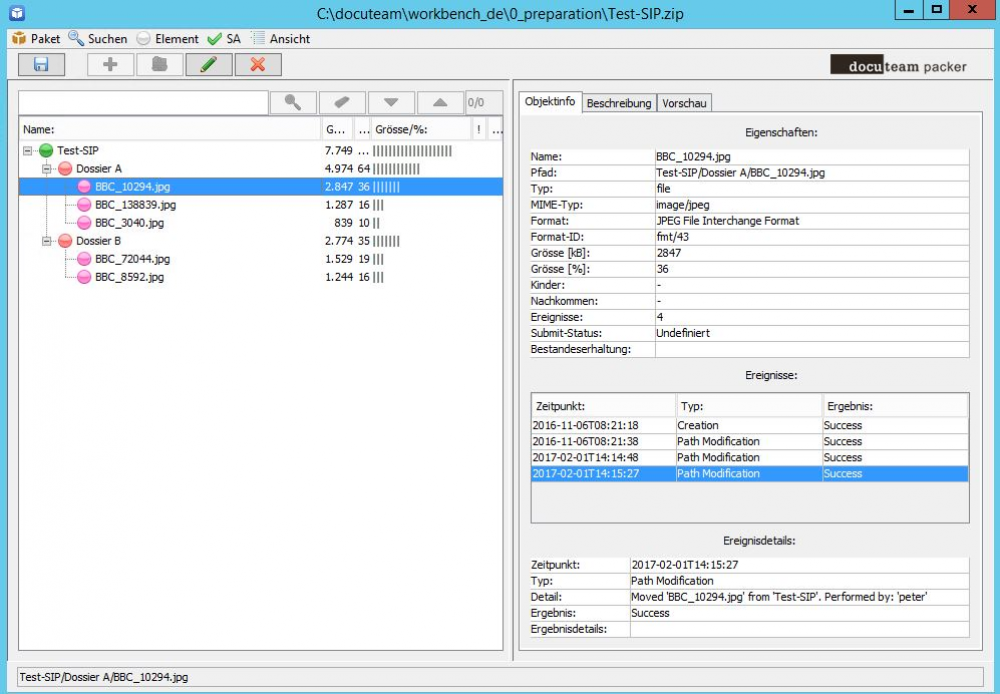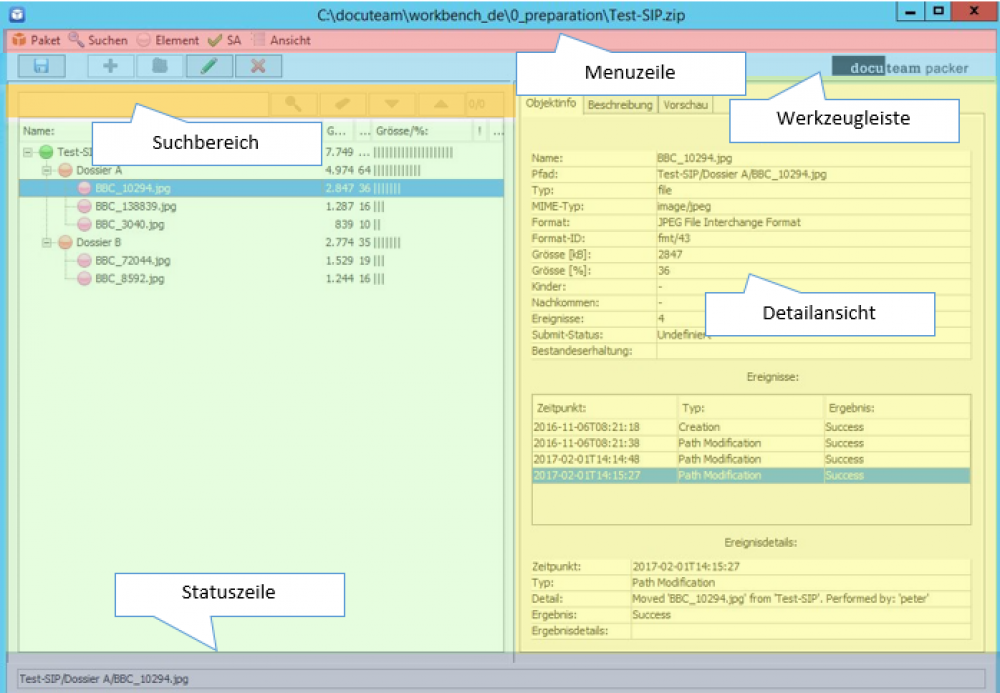Dies ist eine alte Version des Dokuments!
Inhaltsverzeichnis
Benutzermanual docuteam packer 5.0
Docuteam packer ist eine Clientanwendung, um digitale Ablieferungen ans Archiv zu erstellen und zu editieren. Im Archiv wird packer verwendet, um Informationspakete zu kontrollieren und zu bearbeiten. Packer ist eine Java-Applikation, die unter Windows, OS X und Linux läuft.
Vorbereitung
Voraussetzungen
docuteam packer setzt voraus, dass auf dem Computer Java in der Version 1.7 oder höher installiert ist. Falls Java nicht auf Ihrem Computer installiert ist und Ihnen die Berechtigung zum Installieren fehlt, wenden Sie sich an Ihre IT für die Installation.
Download
docuteam packer kann über folgenden Link docuteam-packer-5.0.0.zip (87MB) }} heruntergeladen werden.
Installation
Es ist keine Installation notwendig, Sie müssen nur die Zip-Datei entpacken. docuteam packer kann auch auf einen USB-Stick entpackt und betrieben werden.
 Windows-Benutzer: Verwenden Sie ein ZIP-Programm, das mit langen Pfadnamen zurechtkommt. Das in Windows eingebaute ZIP-Werkzeug ist in einigen Versionen von Windows nicht in der Lage, die Zip-Datei zu entpacken, da die Pfadnamen zum Teil die ursprünglich erlaubte Pfadlänge von 255 Zeichen überschreiten. Verwenden Sie z.B. 7-Zip.
Windows-Benutzer: Verwenden Sie ein ZIP-Programm, das mit langen Pfadnamen zurechtkommt. Das in Windows eingebaute ZIP-Werkzeug ist in einigen Versionen von Windows nicht in der Lage, die Zip-Datei zu entpacken, da die Pfadnamen zum Teil die ursprünglich erlaubte Pfadlänge von 255 Zeichen überschreiten. Verwenden Sie z.B. 7-Zip.
Konfiguration
docuteam packer funktioniert „out of the box“, kann aber auch sehr flexibel konfiguriert werden.
Start der Applikation
![]() docuteam packer benötigt keine Installation, sondern wird direkt aus dem Ordner heraus per Doppelklick gestartet. Wir testen docuteam packer jeweils unter Windows, Mac OS X und Linux.
docuteam packer benötigt keine Installation, sondern wird direkt aus dem Ordner heraus per Doppelklick gestartet. Wir testen docuteam packer jeweils unter Windows, Mac OS X und Linux.
Verwendete Begriffe
AIP
AIP ist die Abkürzung für das im OAIS Referenzmodell beschriebene „Archival Information Package“. Dieses Paket enthält die für die Archivierung der Daten notwendigen Metadaten. Es kann identisch sein mit dem SIP, muss aber nicht.
DIP
DIP ist die Abkürzung für Dissemination Information Package. Es wird ebenfalls im OAIS Referenzmodell beschrieben.
Paket
Als Paket bezeichnen wir ein Ablieferungspaket oder SIP (das Akronym für „Submission Information Package“). Ein Paket ist eine ZIP-Datei, die die abzuliefernden Dateien in einer gegebenen Struktur sowie eine Datei mets.xml enthält. Die Datei mets.xml enthält die für die Archivierung notwendigen Metadaten.
SIP
Ein SIP oder Submission Information Package (Ablieferungs-Informations-Paket) ist ein zum OAIS Referenzmodell konformes Paket, das aus den abzuliefernden Primär- und allen notwendigen Metadaten besteht.
Workspace
Als Workspace wird das Verzeichnis bezeichnet, welches die aktuellen SIPs enthält. Der Workspace wird in der Konfigurationsdatei docuteamPacker.properties, welches sich im Unterverzeichnis „config“ der Distribution befindet, definiert. Wird ein neu erstelltes oder verändertes Paket gespeichert, so wird es standardmässig in diesem Verzeichnis abgelegt.

Der Launcher
Nach dem Start des docuteam packer gelangen wir in das Launcher-Fenster (siehe Abbildung). In der Titelzeile wird der Pfad zum Workspace angezeigt. So wissen Sie jederzeit, wo im Dateisystem der Workspace angesiedelt ist.

Die Bereiche
Die Menüs
Unmittelbar unter der Titelzeile befindet sich die Menüzeile (siehe roter Bereich in Abbildung). Die Menüs sind wie folgt gegliedert:
docuteam packerInfo…
Öffnet einen Dialog mit Informationen zum Programm: Version des Programms und der benutzten Module, Informationen bzgl. Copyright und Lizenzen sowie zum Betriebssystem. Wenn Sie sich mit Fragen zum Programm an den Support von Docuteam GmbH richten oder ein Problem mit docuteam packer melden möchten, helfen uns diese Informationen bei der Beantwortung.Hilfe…
Öffnet diese Wiki-Website im Standardbrowser.Homepage…
Öffnet die Website von Docuteam GmbH.Beenden
Beendet das Programm
WorkspaceWorkspace-Ordner auswählen…
Öffnet einen Dialog, mit dem Sie einen alternativen Workspace auswählen können. Die Wahl ist auf die Sitzung beschränkt. Wenn Sie das Programm beenden und neu starten, befinden Sie sich wieder im vordefinierten Workspace.Workspace-Ordner aktualisieren
Liest den Inhalt des Workspaces neu ein und frischt die Anzeige mit dem aktuellen Inhalt auf. Dies ist dann sinnvoll, wenn Sie z.B. ein SIP ausserhalb des Programms in das Workspace-Verzeichnis kopieren oder dort eines entfernen. Eine solche Änderung wird im Launcher erst sichtbar, wenn Sie diesen Menupunkt wählen.Workspace anzeigen
Die View, die den Inhalt des Workspaces anzeigt, wird eingeblendet.Workspace ausblenden
Die View, die den Inhalt des Workspaces anzeigt, wird ausgeblendet.Suchen
Öffnet einen Dialog, mit dem die SIPs im Workspace durchsucht werden können. Sie können die Suche auf eine Auswahl von vorhandenen SIPs eingrenzen, indem Sie im FeldPaketnameden Namen des zu durchsuchenden SIPs eingeben (Wildcards sind erlaubt). Im FeldSuchbegriffgeben Sie den Wert ein, der gesucht werden soll. Klicken Sie anschliessend auf den Button mit der Lupe. Es werden anschliessend die SIPs angezeigt, die den Suchkriterien entsprechen.Ingest-Feedback
-
Neu…
Anlegen eines neuen SIPs.Neu von Vorlage…\ Anlegen eines neuen SIPs auf der Basis einer Vorlage. Ein Dialog wird geöffnet, in dem Sie die gewünschte Vorlage, die verwendet werden soll, auswählen können.Öffnen…
Öffnen eines bestehenden SIPs. Mit diesem Menüpunkt können auch SIPs geöffnet werden, die sich ausserhalb des Workspaces befinden.Öffnen teilweise schreibgeschützt…
Es können nur die Meta-Daten verändert werden. Eine Änderung an Struktur und/oder Dateien ist nicht möglich.Öffnen schreibgeschützt…
Öffnen eines bestehenden SIPs im schreibgeschützten Modus. Mit diesem Menüpunkt können auch SIPs geöffnet werden, die sich ausserhalb des Workspaces befinden. Es können keine Änderungen am SIP vorgenommen werden.Öffnen im Workspace…
Öffnet das in der View ausgewählte SIP. Dieser Menüpunkt ist nur aktiv, wenn in der View ein SIP ausgewählt ist.Öffnen im Workspace teilweise schreibgeschützt…Öffnen im Workspace schreibgeschützt…
Öffnet das in der View ausgewählte SIP im schreibgeschützten Modus, d.h. es können keine Änderungen am SIP vorgenommen werden. Dieser Menüpunkt ist nur aktiv, wenn in der View ein SIP ausgewählt ist.Umbenennen…
Umbennen eines SIPs. Dieser Menüpunkt ist nur aktiv, wenn in der View ein SIP ausgewählt ist.Kopieren
Öffnet einen Dialog für die Eingabe eines neuen Namens. Erstellt im Workspace eine Kopie des in der View ausgewählten SIP mit dem eingegebenen Namen.Löschen
Löscht das ausgewählte SIP.
SA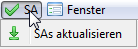
SAs aktualisieren
Aktualisiert die Liste der Ablieferungsvereinbarungen. Kürzlich geänderte oder neu hinzugefügte Ablieferungsvereinbarungen werden übernommen.
Fenster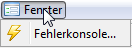
Fehlerkonsole
Öffnet die Fehlerkonsole. Unerwartete Ereignisse werden in der Fehlerkonsole protokolliert. Falls ein Fehler auftritt, kann die Fehlerkonsole bei der Suche nach der Ursache helfen.
Die Werkzeugleiste
Die Werkzeugleiste (siehe blauer Bereich in Abbildung) enthält Shortcuts (Schnellzugriffe) zu den am häufigsten benutzten Menüpunkten. Die Bedeutung der einzelnen Buttons werden weiter unten einzeln beschrieben (siehe die nächsten Kapitel).

Sowohl für die Menüs als auch für die Buttons in der Werkzeugzeile gilt, dass sie kontextsensitiv sind. Das heisst, dass nur Menüpunkte und Buttons aktiv sind, deren Aktionen im gegenwärtigen Kontext möglich sind. Inaktive Menüpunkte oder Buttons erkennen Sie daran, dass deren Beschriftung oder Icons grau sind.
Die View
Die View (siehe grüner Bereich in Abbildung) nimmt im eingeblendeten Modus den grössten Raum ein. Sie repräsentiert den Inhalt des Workspaces, indem Sie alle SIPs, die sich im Workspace befinden, auflistet. Andere Dateien im Verzeichnis des Workspaces werden nicht angezeigt. Wenn Sie ausserhalb des Programms SIPs in das Workspace-Verzeichnis kopieren, während der docuteam packer läuft, dann werden die Änderungen von der View nicht erkannt. Erst wenn Sie den Workspace aktualisieren (siehe Menü Workspace-Ordner aktualisieren) werden diese von der View angezeigt.
Der Launcher kennt zwei Modi:
- Workspace eingeblendet: Der Launcher enthält eine View, welche die SIPs des Workspaces auflistet.
- Workspace ausgeblendet: Die SIPs des Workspaces werden nicht aufgelistet.
Um die View einzublenden, wählen Sie aus dem Menü Workspace den Eintrag Workspace anzeigen – um ihn auszublenden, Workspace ausblenden.
Suchen

Sie können die in der View gelisteten SIPs nach Zeichenfolgen durchsuchen.
- Wählen Sie aus dem Menü
Workspaceden EintragSuchen…oder den in der Abbildung oben markierten Button. Es erscheint folgendes Fenster:
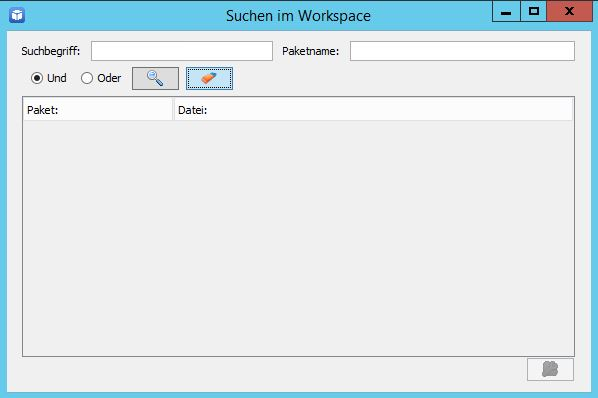
- Geben Sie unter
Suchbegriffdie Zeichenfolge ein, die in den SIPs gesucht werden soll. - Optional können Sie die zu durchsuchenden SIPs einschränken.
- Wenn Sie ein bestimmtes SIP durchsuchen wollen, geben Sie dessen Dateiname im Feld
Paketnameein. - Mit Hilfe von Wildcards (* für mehrere beliebige Zeichen, ? für ein einzelnes beliebiges Zeichen) sind Sie in der Lage, die zu durchsuchenden SIPs einzugrenzen. Es werden dann nur die SIPs durchsucht, deren Namen mit dem Muster übereinstimmen.
- Klicken Sie auf den Button mit der Lupe, um den Suchlauf zu starten. Nun werden die SIPs aufgelistet, die den Suchbegriff enthalten.
- Mit einem Doppelklick auf eines der gelisteten SIPs öffnen Sie dieses in der SIP View. Alternativ markieren Sie das SIP, das Sie betrachten wollen und klicken den Button unten rechts an.
Der Button mit dem Radiergummi leert die Suchfelder.
In der folgenden Abbildung wurden beispielsweise alle SIPs durchsucht, deren Name die Zeichenfolge -1- enthält. Gesucht wurde in diesem Beispiel der Ausdruck Dokument. Die Liste unter den Eingabefeldern enthält alle SIPs, die den gesuchten Ausdruck enthalten. Durchsucht werden die Metadaten, Dateinamen, Titel, Stufen, MIME-Types, Formate und Format-Ids. Nicht durchsucht werden die im SIP enthaltenen Dateien.
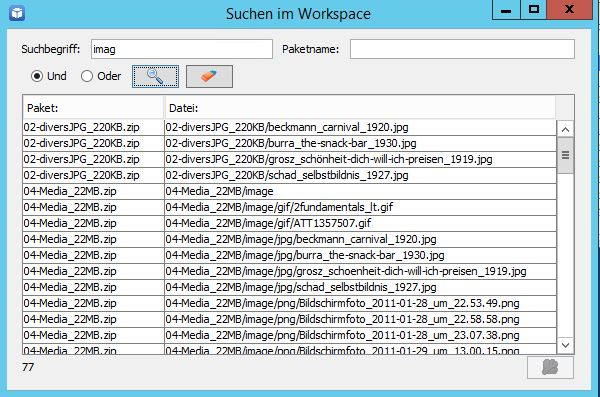
Neues Paket erstellen

Um ein neues Paket zu erstellen, wählen Sie aus dem Menu Paket den Eintrag Neu… oder den in der Abbildung oben markierten Button. Es erscheint folgender Dialog:
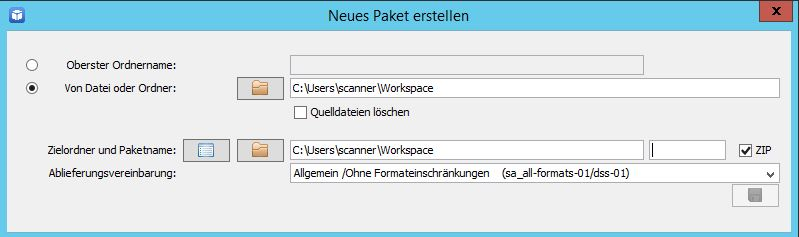
- Sie haben zwei Möglichkeiten, ein neues Paket zu erstellen:
- Sie erstellen ein leeres Paket und fügen die gewünschten Dateien später hinzu. Stellen Sie in diesem Fall sicher, dass Sie die Radiobox
Oberster Ordnernameaktiviert haben und wählen Sie eine Bezeichnung für den obersten Ordnernamen. Dieser wird dann gleich auch als Dateiname für das zu erstellende Paket vorgeschlagen. - Sie wählen ein Verzeichnis, das die von Ihnen gewünschten Dateien enthält, aus. Dazu aktivieren Sie die Radiobox
Von Datei oder Ordnerund wählen den Pfad aus, indem Sie auf den Button rechts vonVon Datei oder Ordnerklicken.
- Nun geben Sie an, wohin das Paket gespeichert werden soll.
- Falls Sie die Datei in den standardmässig eingerichteten Workspace speichern wollen, klicken Sie auf den Button unmittelbar nach
Nach ZIP oder Ordner. - Falls Sie ein anderes Zielverzeichnis wünschen, klicken Sie auf den Button rechts davon und wählen Sie den Pfad zur ZIP-Datei oder zum Zielverzeichnis aus.
- Im Feld ganz rechts wählen Sie den Dateinamen. Achten Sie hier darauf: Wenn Sie eine Datei im ZIP-Format erstellen wollen, müssen Sie die entsprechende Checkbox Endung
ZIPaktivieren. Bei nicht aktivierter Checkbox, wird ein Verzeichnis angelegt, selbst wenn Sie am Namen die Erweiterung.zipanfügen.
- Legen Sie nun im Textfeld rechts von der Pfadangabe den Namen der neuen ZIP-Datei oder des neuen Verzeichnisses fest. Falls Sie eine ZIP-Datei anlegen wollen, hängen Sie an die Bezeichnung den Wert
.zipan (z.B.paket.zip). - Anschliessend wählen Sie aus der Liste der Ablieferungsvereinbarungen die gewünschte aus.
- Sobald Sie auf den Button mit der Diskette klicken, wird das Paket angelegt, Die Grundstruktur des Pakets wird erstellt, eventuell ausgewählte Daten werden ins Paket kopiert und die Metadaten werden erzeugt. Bei grossen Datenmengen kann dieser Schritt einige Zeit in Anspruch nehmen, denn es werden unter anderem die Checksummen sämtlicher Dateien gebildet, was ein rechenintensiver Vorgang ist.
Neues Paket aus Vorlage erstellen
 \\docuteam packer vereinfacht Ihnen die Arbeit dadurch, dass Sie Vorlagen anlegen können. Vorlagen sind Pakete, welche bereits eine bestimmte Grundstruktur umfassen und die lediglich noch mit den entsprechenden Daten gefüllt werden müssen. Bevor Sie eine Vorlage verwenden können, muss sie angelegt worden sein. Wie Sie eine Vorlage anlegen können, können Sie hier nachlesen.
\\docuteam packer vereinfacht Ihnen die Arbeit dadurch, dass Sie Vorlagen anlegen können. Vorlagen sind Pakete, welche bereits eine bestimmte Grundstruktur umfassen und die lediglich noch mit den entsprechenden Daten gefüllt werden müssen. Bevor Sie eine Vorlage verwenden können, muss sie angelegt worden sein. Wie Sie eine Vorlage anlegen können, können Sie hier nachlesen.
- Um ein neues Paket aus einer Vorlage zu erstellen, wählen Sie im Menu Paket den Punkt
Neu von Vorlage…. - Im Dialog
Neues Paket aus Vorlage erstellenwählen Sie aus dem Dropdownmenu die gewünschte Vorlage aus. - Wählen Sie den Zielpfad, wo das Paket abgelegt werden soll, aus und geben Sie diesem einen Namen (im Beispiel oben:
Testvorlage-2-SIP.zip). Die Endung.zipbesagt, dass das Paket als ZIP-Datei abgespeichert werden soll. - Klicken Sie auf das Diskettensymbol, um das neue Paket anzulegen.
Öffnen eines bestehenden Pakets

- Um den Inhalt eines bereits angelegten Pakets zu betrachten oder zu bearbeiten, klicken Sie auf den markierten Button (siehe Bild) oder wählen Sie zuerst aus dem Menu Paket den Eintrag
Öffnen…. Wenn Sie ein Paket nur betrachten wollen, empfiehlt es sich, das Paket schreibgeschützt zu öffnen (siehe unten). - Wählen Sie das gewünschte Paket im Dialog
Paket öffnenaus und bestätigen Sie durch Anklicken vonÖffnen.
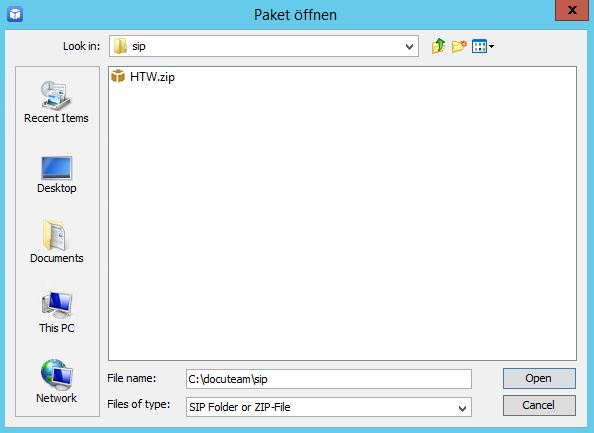
Teilweise Schreibgeschütztes Öffnen eines bestehenden Pakets

Um den Inhalt eines bereits angelegten Pakets teilweise schreibgeschützt zu öffnen, klicken Sie auf den markierten wählen Sie aus dem Menu Paket den Eintrag Öffnen teilweise schreibgeschützt… .
Wenn ein Paket teilweise schreibgeschützt geöffnet wird, lassen sich nur die Metadaten verändern. Eine Änderung an der Struktur oder an den Dateien ist in diesem Modus nicht möglich.
Falls das Paket nicht verändert werden soll, wählen Sie mit Vorteil Schreibgeschütztes Öffnen eines Pakets.
Schreibgeschütztes Öffnen eines bestehenden Pakets

Falls Sie den Inhalt eines Pakets nur betrachten wollen, ohne Änderungen daran vorzunehmen, empfehlen wir Ihnen den Menupunkt Öffnen schreibgeschützt… zu verwenden. Ansonsten ist der Ablauf derselbe wie unter Öffnen eines bestehendes Pakets (siehe oben).
Öffnen eines Pakets aus dem Workspace
Ein Paket, das sich in Ihrem Workspace befindet können Sie auf verschiedene Arten öffnen:
- Doppelklicken Sie auf das gewünschte Paket in der Liste (falls die Liste nicht sichtbar ist, machen Sie sie zuerst sichtbar).
- Markieren Sie das gewünschte Paket in der Liste und klicken Sie auf den markierten Button (siehe Bild oben).
- Markieren Sie das gewünschte Paket und wählen Sie aus dem Menu
Paketden MenupunktÖffnen…aus.
Falls das Paket nicht verändert werden soll, wählen Sie mit Vorteil Schreibgeschütztes Öffnen eines Pakets aus dem Workspace.
Teilweise Schreibgeschütztes Öffnen eines Pakets aus dem Workspace
Markieren Sie das gewünschte Paket in der Liste und klicken Sie auf den markierten Button (siehe Bild oben).
Wenn ein Paket teilweise schreibgeschützt geöffnet wird lassen sich nur die Metadaten verändern. Eine Änderung an der Struktur oder an den Dateien ist in diesem Modus nicht möglich.
Falls das Paket nicht verändert werden soll, wählen Sie mit Vorteil Schreibgeschütztes Öffnen eines Pakets aus dem Workspace.
Schreibgeschütztes Öffnen eines Pakets aus dem Workspace
Falls Sie den Inhalt eines Pakets im Workspace nur betrachten wollen, ohne Änderungen daran vorzunehmen, Markieren Sie das gewünschte Paket in der Liste und klicken Sie auf den markierten Button (siehe Bild oben). Ansonsten ist der Ablauf derselbe wie unter Öffnen eines bestehenden Pakets (siehe oben).
Umbenennen eines Pakets
Pakete im Workspace können umbenannt werden. Um ein Paket umzubenennen, markieren Sie es in der Workspace View und klicken Sie anschliessend auf den oben markierten Button. Alternativ können Sie nach dem Markieren den Eintrag Umbenennen… aus dem Menu Paket aufrufen.
Anschliessend erscheint ein Dialog (siehe Abbildung unten), in dem der Name des Pakets geändert werden kann. Ändern Sie den Dateinamen und bestätigen Sie mit OK. Sie können keinen Dateinamen verwenden, der im Workspace bereits vorkommt.
Kopieren eines Pakets
Pakete im Workspace können kopiert werden. Um ein Paket zu kopieren, markieren Sie es in der Workspace View und klicken Sie anschliessend auf den oben markierten Button. Alternativ können Sie nach dem Markieren den Eintrag Kopieren… aus dem Menu Paket aufrufen.
Anschliessend erscheint ein Dialog (siehe Abbildung unten), in dem der Name des Pakets geändert werden kann. Ändern Sie den Dateinamen und bestätigen Sie mit OK. Sie können keinen Dateinamen verwenden, der im Workspace bereits vorkommt.

Paket löschen
Pakete im Workspace können gelöscht werden. Um ein Paket zu löschen, markieren Sie es in der Workspace View und klicken Sie anschliessend auf den oben markierten Button. Alternativ können Sie nach dem Markieren den Eintrag Löschen… aus dem Menu Paket aufrufen.
Anschliessend erscheint ein Dialog (siehe Abbildung unten), in dem sicherheitshalber nachgefragt wird, ob das Paket gelöscht werden soll. Bestätigen Sie mit OK, falls Sie es wirklich löschen wollen.
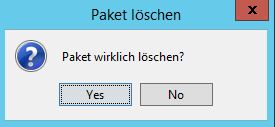
Die SIP View
Die SIP View erlaubt das Betrachten oder Bearbeiten eines SIPs.
Sie öffnen die SIP View, indem Sie eine der folgenden Aktionen im Launcher ausführen:
Und so sieht die SIP View nach dem Öffnen aus (Beispiel):
Die Bereiche der SIP View
Die Menus
Unmittelbar unter der Titelzeile befindet sich die Menuzeile (siehe roter Bereich in Abbildung). Die Menus sind wie folgt gegliedert:
PaketSpeichern
Speichert die vorgenommenen Änderungen.Speichern unter…
Zeigt einen Dialog, in dem der Ort und de Name des zu speichernden Pakets angegeben werden kann.Speichern als Vorlage…
Zeigt einen Dialog, in dem ein Name für die Vorlage eingegeben werden kann. Entfernt vor dem Speichern alle vorhandenen Dateien und die Metadaten und speichert das Paket im für Vorlagen vorgesehenen Ordner.Schliessen
Verwirft die vorgenommenen Änderungen und schliesst das Fenster.EAD-Datei erstellen…
Öffnet einen Dialog, in dem Ort und Name der zu speichernden Datei festgelegt werden kann. Anschliessend wird eine XML-Datei im EAD-Format gespeichert.Metadaten exportieren —> EAD-Datei
XXXMetadaten exportieren —> CSV-Datei
XXX
SuchenSuchen
Dieser Menupunkt ist nur aktiv, wenn ein Zeichenfolge im Suchfeld vorhanden ist. Durchsucht das Paket nach der Zeichenfolge und merkt sich die gefundenen Stellen (siehe auch Das SIP durchsuchen).Suchfeld leeren
Leert das Suchfeld.Nächstes gefundenes Element
Springt zur nächsten Fundstelle.Voriges gefundenes Element
Spring zur vorherigen Fundstelle.
ElementEinfügen…
Öffnet einen Dialog, der die Auswahl einer Datei oder eines Ordners erlaubt und fügt das neue Element an der markierten Stelle in der Strukturansicht ein.Neuen Ordner…
Öffnet einen Dialog, in dem der Name des zu erstellenden Ordners angegeben werden kann und erstellt den Ordner an der markierten Stelle in der Strukturansicht ein.Umbenennen
Öffnet einen Dialog, in dem der neue Name eingegeben werden kann und benennt das markierte Element in der Strukturansicht entsprecht um.Ersetzen…
XXXMigrationsresultat anhängen
XXXLöschen…
Entfernt nach einer Bestätigungsabfrage das markierte Element aus der Strukturansicht (und löscht es auch physisch von der Festplatte.Sofort Löschen
XXXDatei dieses Elements löschen
XXXStufe zuweisen
Enthält ein Untermenu mit den auf den in der Strukturansicht markierten Eintrag anwendbaren Tektonikstufen. Wenn ein Element aus dieser Liste ausgewählt wird, wird der Eintrag auf die entsprechende Stufe gesetzt. Beachten Sie, dass Sie damit unter Umständen die an diesem Element hängenden Elemente ungültig werden. Dies ist dann der Fall, wenn Sie beispielsweise einem Element, das weitere Elemente enthält, die Stufe Dokument zuordnen. Dokumente können keine Unterelemente enthalten. Lösung: Definieren Sie die Stufe um ode löschen Sie die ungültig gewordenen Einträge aus dem Paket.Stufen zu Ebenen zuweisen…
Mit diesem Menupunkt können Sie im Schnellverfahren die Ebenen der Strukturansicht mit Tektonikstufen verbinden. Wählen Sie das Wurzelelement aus und wählen Sie diesen Menupunkt. Ein Dialog wird geöffnet, der soviele Dropboxes anzeigt, wie die Strukturansicht Ebenen aufweist. Für jede Ebene wählen Sie nun eine der möglichen Stufen aus und bestätigen am Schluss durch Anklicken des Buttons mit dem grünen Pfeil.Stufen zu Namen zuweisen…
Für Submit auswählen…
XXXSubmit-Status zurücksetzen
XXXExport…
XXX
SAExtern öffnen
Öffnet die dem Paket zugeordnete Ablieferungsvereinbarung.Prüfen oder zuweisen…
Ein Dialog wird geöffnet, in dem dem Paket eine alternative Ablieferungsvereinbarung zugewiesen werden kann. Fehlerhafte Einträge werden aufgelistet und können ggf. entfernt werden.
AnsichtAlles Ausklappen
Der gesamte Baum in der Strukturansicht wird geöffnet, so dass alle Elemente zugänglich sind.Alles Einklappen
Der gesamte Baum in der Strukturansicht wird geschlossen. Es ist nur noch das Wurzelelement sichtbar.Element aktualisieren
Aktualisiert das markierte Element (und ggf. dessen enthaltene Elemente) in der Strukturansicht.
 Wie der Launcher so enthält auch die SIP View eine Werkzeugzeile, in der die wichtigsten Aktionen als Shortcuts (Schnellzugriffe) abgelegt sind.
Wie der Launcher so enthält auch die SIP View eine Werkzeugzeile, in der die wichtigsten Aktionen als Shortcuts (Schnellzugriffe) abgelegt sind.
Im folgenden werden nun die verschiedenen Funktionen anhand von Anwendungsfällen illustriert.
Das SIP durchsuchen
Mit Hilfe der Suchzeile können Sie die Strukturansicht nach Datei- oder Ordnernamen durchsuchen. Dies ist vor allem bei SIPs hilfreich, die entweder viele Einträge enthalten oder die eine komplexe Struktur aufweisen.
- Geben Sie die Zeichenfolge in das Textfeld ein, welche die gesuchten Dateien enthalten und klicken Sie auf die Lupe. Der erste Treffer wird markiert und ganz rechts in der Suchzeile wird die Anzahl der Treffer angezeigt (z.B.
1/6. Das bedeutet, der erste Treffer von insgesamt 6 Treffern ist aktuell markiert). - Mit dem nach unten zeigenden Pfel rechts vom Eingabefeld springen Sie zum nächsten Eintrag, mit dem nach oben zeigenden Pfeil zum vorhergehenden.
- Mit dem Radiergummi leeren Sie das Eingabefeld.
Die Strukturansicht
Die Strukturansicht zeigt die im SIP enthaltenen Dateien und Ordner und deren Bezug zueinander in einer Baumstruktur an. Jedes SIP hat immer ein Basiselement, sei es in Form einer Datei oder eines Ordners (welcher dann weitere Dateien und Ordner enthalten kann.
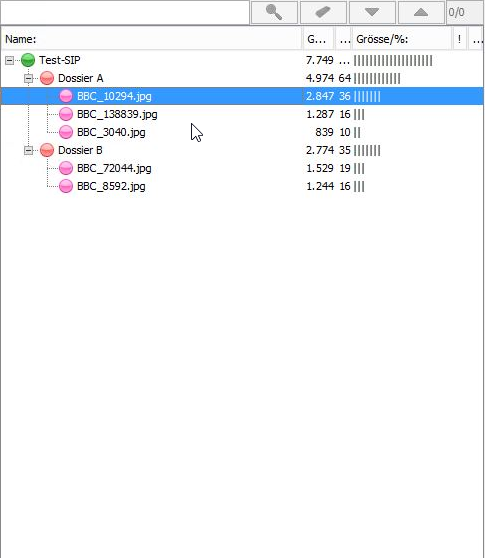
Manipulationen in der Strukturansicht
In der Strukturansicht können Sie beliebige Einträge auswählen und Aktionen an ihnen vornehmen. Dafür stehen uns mehrere Optionen zur Verfügung:
- Datei oder Ordner hinzufügen
Markieren Sie den Eintrag in der Strukturansicht, dem Sie etwas hinzufügen wollen und klicken Sie auf . Wählen Sie im Dialog die gewünschte Datei oder den gewünschten Ordner aus und klicken Sie auf
. Wählen Sie im Dialog die gewünschte Datei oder den gewünschten Ordner aus und klicken Sie auf Öffnen. Die Datei oder der Ordner mitsamt seinem Inhalt wird unter der markierten Stelle eingefügt. - Leeren Ordner einfügen
Markieren Sie den Eintrag in der Strukturansicht, unter dem der neue Ordner eingefügt werden soll und klicken Sie auf . Im Dialog
. Im Dialog Neuen Ordner erstellengeben Sie den gewünschten Ordnernamen ein und bestätigen mitOK. - Datei oder Ordner umbenennen
Sie können die Dateien oder Ordner umbenennen. Klicken Sie dazu auf und ändern Sie im erscheinenden Dialog den Namen und bestätigen Sie mit
und ändern Sie im erscheinenden Dialog den Namen und bestätigen Sie mit OK. - Löschen von Einträgen in der Strukturansicht
Markieren Sie den zu löschenden Eintrag und betätigen Sie . Wenn Sie im folgenden Dialog bestätigen, wird der Eintrag aus der Liste entfernt.
. Wenn Sie im folgenden Dialog bestätigen, wird der Eintrag aus der Liste entfernt. - Zuordnen eines Eintrags zu einer Tektonikstufe
Im Kontextmenu sind die anwendbaren Tektonikstufen auswählbar. Achten Sie darauf, dass Sie sich bei der Zuordnung der Tektonikstufen von oben nach unten durcharbeiten. Die Tektonik hat in der Regel einen Aufbau, der regelt, welche Stufen unterhalb einer gegebenen Stufe vorkommen dürfen. Wenn Sie sich an die Regel halten, zeigt Ihnen das Kontextmenu jeweils nur die anwendbaren Stufen aktiviert. Wenn Sie sich nicht an die Regel halten, müssen Sie unter Umständen Korrekturen vornehmen, weil das Programm einen fehlerhaften Tektonikaufbau nicht zulässt.
Die Detailansicht
Die Detailansicht zeigt - wie der Name sagt - detaillierte Informationen zum in der Strukturansicht markierten Eintrag. Wenn das SIP im Schreibmodus geöffnet ist, können diese Daten bearbeitet werden. Die Informationen sind gegliedert in die folgenden Bereiche:
- Objektinfo
- Eigenschaften
Zeigt Informationen zur Datei oder zum Ordner. - Ereignisse
Alle Aktionen, die an der Datei oder am Ordner vorgenommen worden sind. - Ereignisdetails
Zeigt weitere Details zum in der Liste Ereignisse ausgewählten Ereignis.
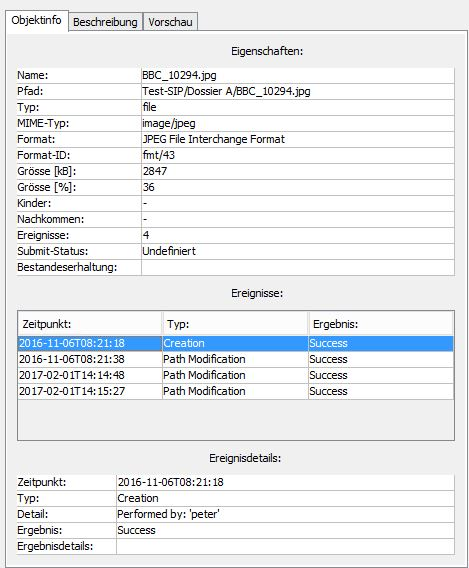
- Beschreibung
- Der Titel für das ausgewählte Element kann geändert werden, sofern das SIP im Schreibmodus geöffnet ist.
- Das Ändern der Stufe erfolgt hingegen im Strukturbereich.
- Um Metadaten in der Liste zu ändern, doppelklicken Sie auf der Zeile des gewünschten Elements in die Spalte
Inhaltund bearbeiten Sie dort den Text.
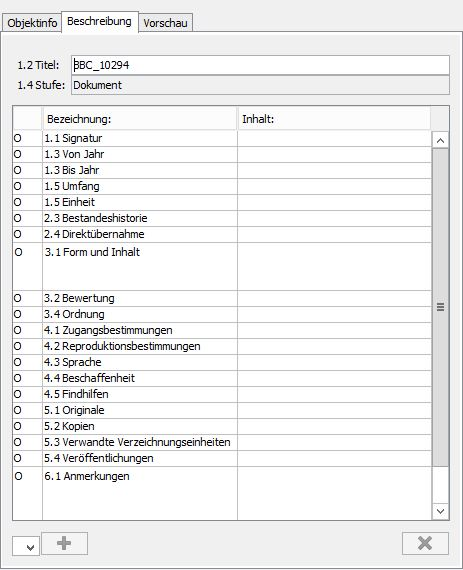
- Falls dynamische Metadaten-Elemente definiert sind, können Sie solche aus der Dropdownliste unten links auswählen und durck Klicken auf das Pluszeichen zur Liste hinzufügen.
- Elemente, die nicht immer sichtbar sind, können aus der Liste entfernt werden, indem Sie das Element markieren und dann das Minuszeichen anklicken.
- Die erste Spalte in der Liste enthält in codierter Form Informationen zu den einzelnen Elementen:
- Ein
*bedeutet, dass dieses Element ein Pflichtfeld ist, also ausgefüllt werden muss. Pflichtfelder sind immer sichtbar. - Ein
!bedeutet, dass das Element ein Pflichtfeld ist, das noch ausgefüllt werden muss. - Ein
Obedeutet, dass das Element immer sichtbar ist, aber nicht ausgefüllt zu werden braucht. - Ein
+bedeutet, dass das Element mehrmals vorkommen kann. - Ein
Xbedeuted, dass das Element nicht ediert werden kann.
- Vorschau
Die Vorschau erlaubt einen Blick auf den Inhalt des selektierten Elements in der Strukturansicht, vorausgesetzt, es handelt sich um ein Format, das dargestellt werden kann. Dargestellt werden Textdateien, PDF-Dateien, verschiedene Bildformate, Office-Formate, Ordner.
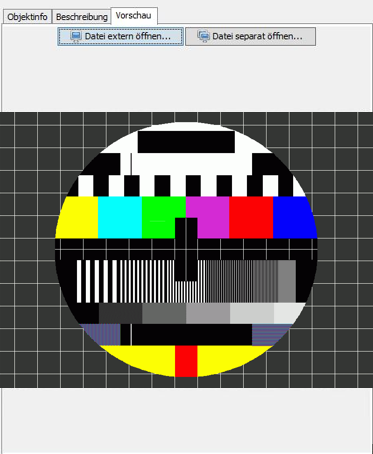
- Die Datei kann mit einem externen Programm geöffnet werden.
- Die Datei kann in einem separaten Fenster angezeigt werden.
Bearbeiten des Paketinhalts
Wenn Sie im Launcher ein neues Paket erstellt, ein neues Paket aus einer Vorlage erstellt, ein bestehendes Paket geöffnet oder ein Paket aus dem Workspace geöffnet haben, befinden Sie sich in der SIP View.
In der Strukturansicht wird, je nachdem mit welchen Optionen Sie das Paket erstellt haben, das leere Basisverzeichnis (Option Oberster Ordnername, oder die ausgewählte Datei, resp. die Struktur des ausgewählten Ordners, angezeigt (Option Von Datei oder Ordner).
Fügen Sie nun die gewünschten Dateien hinzu und ordnen Sie sie in der gewünschten Hierarchie an. Falls Sie nicht wissen, wie das geht, nehmen Sie sich kurz das Kapitel Manipulationen in der Strukturansicht vor.
Nun bearbeiten Sie die Metadaten. Zu diesem Zweck wechseln Sie in der Detailansicht in den Bereich Metadaten und geben Sie dort die Metadaten ein. Welche Möglichkeiten Sie dabei haben, können Sie im Kapitel Detailansicht nachlesen.
Überprüfen Sie nun die Änderungen und Speichern Sie das Paket indem Sie auf den Button mit der Diskette links oben im Fenster und schliessen Sie das Fenster.
Gratuliere: Sie haben Ihr erstes SIP erstellt.
Weitere Optionen in der SIP View
Paket unter anderem Namen oder an einem andern Ort speichern
Sie können ein Paket auch unter anderem als dem vorgesehenen Namen oder Ort abspeichern. Wählen Sie dazu aus dem Menu Paket den Eintrag Speichern unter…. Es erscheint ein Dialog, in dem Sie den Ort auswählen und den Name ändern können.
 Achten Sie darauf, dass der Name die Endung
Achten Sie darauf, dass der Name die Endung .zip hat, damit das Paket als ZIP-Datei gespeichert wird. Wenn Sie die Endung weglassen, wird das Paket als Ordner gespeichert.
Paket als Vorlage speichern
Sie können ein Paket auch als wiederverwendbare Vorlage speichern. Diese können Sie beim Erstellen eines neuen Pakets unter Verwendung einer Vorlage auswählen. Sie können anschliessend das Paket Ihren Wünschen gemäss weiterbearbeiten.
Elemente exportieren
Sie können einzelne Element aus dem Paket exportieren. Der SIP-Eintrag wird dabei nicht gelöscht, sondern es wird eine Kopie der Datei (oder des Ordners mit Inhalt) angelegt. Dazu wählen Sie aus dem Menu Element den Eintrag Exportieren… aus und geben im erscheinenden Dialog den Ort an, wo die Dateien abgelegt werden sollen.
Ablieferungsvereinbarung anzeigen
Beim Erstellen des Pakets haben Sie diesem eine Ablieferungsvereinbarung zugeordnet, welche sicherstellt, dass das Paket ordnungsgemäss aufgebaut wird, und die wichtige Informationen zum Kontext des Pakets enthält. Diese Ablieferungsvereinbarung können Sie sich anzeigen lassen. Dazu wählen Sie aus dem Menu SA den Eintrag Extern öffnen. Die Ablieferungsvereinbarung wird anschliessend im Webbrowser angezeigt.
Ablieferungsvereinbarung prüfen oder zuweisen
Sie können das Paket während der Bearbeitung daraufhin prüfen ob es konform mit der Ablieferungsvereinbarung ist. Dazu wählen Sie im Menu SA den Eintrag Prüfen oder zuweisen…. Es wird ein Dialog geöffnet, der eine Liste der Dateien angibt, die laut Ablieferungsvereinbarung nicht erlaubt sind. Falls solche Dateien vorhanden sind, haben Sie zwei Möglichkeiten, um das zu bereinigen:
- Sie ordnen dem Paket eine andere Ablieferungsvereinbarung zu, zu der das Paket konform ist. Dazu wählen Sie aus der Dropdown-Liste die Ablieferungsvereinbarung aus und klicken unten rechts auf den Button mit dem blauen, nach rechts führenden Pfeil.
- Sie entfernen die Dateien, die nicht konform sind. Dazu markieren Sie in der Liste der nicht erlaubten Dateien die Dateien, die Sie löschen wollen. Sie können mit dem Button unten rechts, der eine Flagge enthält, mit einem Klick alle nicht erlaubten Dateien markieren. Durck Anklicken des Buttons mit dem roten Kreuz werden diese Dateien aus dem Paket entfernt.
Ansicht
Im Menu Ansicht finden Sie drei Einträge:
- mit
Alle Ausklappenwird der gesamte Baum geöffnet. - mit
Alle Einklappenwerden alle Element geschlossen; es ist nur noch das Wurzelelement sichtbar. - mit
Element aktualisierenXXX