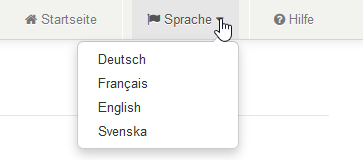Inhaltsverzeichnis
docuteam webgate
Der Zugang zu einem Archiv über ein gedrucktes Findmittel deckt nicht mehr alle Bedürfnisse der Benutzenden ab, insbesondere was die Zugänglichkeit und die Suche in einem Archivverzeichnis betrifft. Hier kommt docuteam webgate zum Einsatz, welches den Kunden eine Online-Version ihrer Archivverzeichnisse bietet. Damit sind die Informationen ortsunabhängig verfügbar und flexibel in der Benutzung.
1 Zugang
| docuteam webgate ist unter http://webgate.docuteam.ch erreichbar und auf drei Sprachen verfügbar: Français, English, Deutsch. |
1.1 Startseite
Auf der Startseite wird das Anmelde-Fenster sowie eine Liste aller (von docuteam gehosteten) öffentlich zugänglichen Archivverzeichnisse angezeigt.
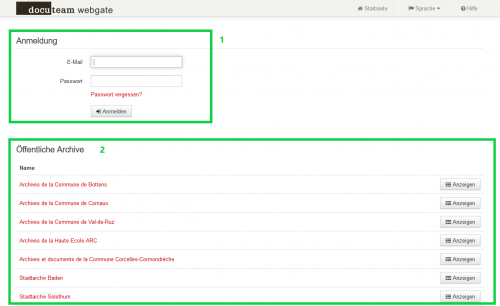
1.2 Anmeldung (für Privatkunden)
Sie erhalten per Mail eine Einladung zur Registrierung, bei der Sie ein Passwort für Ihren Zugang definieren können. Das Passwort ist persönlich - eine Weitergabe erfolgt auf eigene Verantwortung (!).
Melden Sie sich über Ihre Mailadresse und das von Ihnen erstellte Passwort auf der Startseite an (siehe Abb. 1, Punkt 1).
Sobald Sie eingeloggt sind, gelangen Sie zur Startseite Ihres Archivverzeichnisses (mehr dazu unter Startseite „Archivspezifische Funktionen“). Der Button „Startseite“ führt Sie dann jeweils auf die Startseite des eigenen Archivverzeichnisses zurück.
1.3 Recherche in öffentlichen Archivverzeichnissen
Für die Recherche in den öffentlichen Verzeichnissen ist kein Login erforderlich. Durch Anklicken des Archivnamens oder via Button „Anzeigen“ kann das gewünschte Archivverzeichnis geöffnet werden (siehe Abb. 1, Punkt 2). Solange Sie nicht eingeloggt sind, gelangen Sie mit dem Button „Startseite“ in der Menüleiste vom spezifischen Verzeichnis wieder zurück zu dieser Übersicht.
2 Allgemeine Funktionen
Menüleiste
Spracheinstellungen
Die Sprache für docuteam webgate wird basierend auf Ihrer Browser-Sprache eingestellt. Die Sprache kann jederzeit über die Menüleiste geändert werden.
Hilfe
Wenn Sie Hilfe brauchen, gelangen Sie über den Button „Hilfe“ in der Menüleiste auf diese Wikiseite. Für weitere technische Fragen steht Ihnen unser Support zur Verfügung: support@docuteam.ch. Handelt es sich bei Ihrer Frage um eine Recherchefrage zu einem spezifischen Archiv, nehmen Sie bitte direkt mit dem entsprechenden Archiv Kontakt auf.
3 Darstellung Archivverzeichnis
3.1 Startseite
3.2 Archivstruktur/Tektonik
Die Baumstruktur im linken Bereich zeigt:
- den aktuellen Eintrag (bzw. Ihren aktuellen Standort) dunkelgrau markiert und mit weisser Schrift.
- alle direkten Unterobjekte des dunkelgrau markierten Eintrags, eingerückt und mit weissem Hintergrund.
- eine grau umrundete Zahl rechts vom Titel, welche angibt, wieviele direkte Unterobjekte der jeweilige Eintrag besitzt.
- die gesamte übergeordnete Hierarchie mit hellgrauem Hintergrund.
Hinweis: Texte mit roter Schrift sind Hyperlinks und können angeklickt werden.
3.3 Details
Im rechten Bereich (siehe Abbildung 4) werden die Details des aktuellen Eintrags angezeigt. Diese umfassen:
- die wichtigsten Metadatenfelder, die der Identifikation dienen - diese werden immer angezeigt. Dazu gehören Signatur, Titel, Datum, Verzeichnungsstufe und Umfang.
- ebenfalls im Bereich „Identifikation“ festgehaltene Standortangaben.
- weitere Information (bzw. weitere Metadaten) zu einem Eintrag, welche jeweils unterhalb der Identifikations-Stufe, angezeigt wird.
4 Suche
Links oben in der Menüleiste kann eine Suchabfrage gestartet werden. Der eingegebene Begriff wird dabei in allen Textfeldern gesucht.
4.1 Einfache Suche
- Sucheingabe
- Es kann nach einem oder mehreren Begriffen gleichzeitig gesucht werden. Die Reihenfolge sowie die Gross-/Kleinschreibung spielt dabei keine Rolle. Interpunktionen am besten weglassen.
- Umlaute werden umgedeutet: bei (Fehl-) Eingabe eines Begriffs, z.B „Häus“ statt „Haus“, werden dennoch alle Einträge zu „Haus“ gefunden.
- Möglichst einfache Suchbegriffe verwenden: Dies kann viele Treffer liefern, jedoch können diese stets weiter eingeschränkt werden (z.B. durch Eingabe eines weiteren Begriffs). Die Suche nach zu spezifischen Begriffen schränkt die Suchresultate ein, was dazu führen kann, dass nicht alle gesuchten Einträge in der Resultateliste erscheinen. Bei einer Suche nach zwei oder mehreren Suchbegriffen werden nur diejenigen Verzeichnungseinträge gefunden, in denen alle gesuchten Begriffe vorkommen. Beispiel: Die Suche nach 'Gemeinderatsprotokoll' liefert in den meisten Fällen weniger Treffer als die Suche nach 'Gemeinderat Protokoll', da sich die Protokolle des Gemeinderats nach der Standardverzeichnug gem. ISAD(G) auf einer untergeordneten Stufe befinden und damit nur als 'Protokolle' erfasst wurden. Ebenso liefert die Suche mit zwei Begriffen auch Protokolle, die an einer anderen Stelle im Archiv aufgefunden und dort als 'Protokoll des Gemeinderats' erfasst wurden.
- Über den Button mit den drei Punkten wird das Suchmenü mit der detaillierten Suche geöffnet.
4.2 Erweiterte Suche
Die erweiterten Suchmöglichkeiten werden nachfolgend genauer erläutert.
- Suche Textfelder: siehe Einfache Suche
- Signatur: Mit diesem Feld kann nach einer bestimmten Signatur (z.B. 'D.01.2') oder innerhalb eines bestimmten Bestands gesucht werden (z.B. 'Q').
- Akteure: Mit diesem Feld kann nach einer bestimmten Provenienz, bzw. einem Aktenbildner gesucht werden (z.B. 'Brown, John').
- Jahr: Mit diesen Feldern kann die Suche für einem bestimmten Zeitraum eingegrenzt werden (z.B. '1900'-'1950').
- Nur Suchresultate des Archivverzeichnisses: Wird dieses Kästchen angewählt, werden nur Suchresultate aus dem Archivverzeichnis angezeigt. Soll ebenfalls in den Primärdaten (siehe Punkt 6) gesucht werden, darf dieses Kästchen nicht angewählt werden.
- Nur Suchresultate der Primärdaten: Wird dieses Kästchen angewählt, werden nur Suchresultate aus Inhalten digitaler Textobjekte angezeigt (z.B. Resultate aus den digitalisierten Protokollen der Einwohnergemeindeversammlung E.01.1). Sollen ebenfalls Einträge aus dem Archivverzeichnis angezeigt werden, darf dieses Kästchen nicht angewählt werden.
- Erschliessungsstufe: Durch Anklicken eines dieser Kästchen kann nach einer bestimmten hierarchischen Stufe innerhalb des Archivs gesucht werden (z.B. Suche nach einer Urkunde, die als Dokument verzeichnet ist).
- Nur mit digitalen Objekten: Durch Anklicken dieses Kästchens wird nur nach Einträgen mit digitalen Objekten gesucht.
4.3 Suchbeispiele
Suchbeispiel 1:
Suche nach einem digitalen Foto des Verenahofs Anfang 1900 im Stadtarchiv Baden.
- Suche nach Begriff 'Verenahof' im Textfeld liefert Treffer im Archivverzeichnis sowie in den Primärdaten (Erwähnung des Begriffs in Geschäftsberichten und Protokollen der Ortsbürgergemeinde). Mit dieser Suche wird noch nicht ersichtlich, welche Einträge Fotos enthalten.
- Einschränkung der Suche: Eingabe der Begriffe 'Verenahof' und 'Foto'. Diese Suche liefert jedoch nur sehr wenige Treffer, da bei grösseren Fotosbeständen und -serien nicht immer auf jeder Dossier- und Dokumentenstufe der Begriff 'Foto' erwähnt ist. Es soll daher im Fotobestand (beim Stadtarchiv Baden Bestand Q) gesucht werden.
- Suche nach Begriff 'Verenahof', Suche im Fotobestand Q (Eingabe 'Q' im Feld Signatur), anwählen des Kästchens 'Nur mit digitalen Objekten'. Diese Suche liefert nun einige digitale Objekte des 19. und 20. Jahrhunderts.
- Suche nach Begriff 'Verenahof', Suche im Fotobestand Q (Eingabe 'Q' im Feld Signatur), Eingrenzung des Zeitraumes 1900-1910, anwählen des Kästchens 'Nur mit digitalen Objekten'. Dies liefert nun die gesuchten Fotos des Verenahofs Anfang 1900.
Suchbeispiel 2:
Suche nach einzelnen Urkunden aus dem 17. Jh. im Stadtarchiv Baden.
- Suche nach Begriff 'Urkunde' im Textfeld liefert als Resultat alle Einträge im Verzeichnis (oder in den Primärdaten), welche den Begriff Urkunde erwähnt haben.
- Suche nach Begriff 'Urkunde' im Textfeld + anwählen des Kästchens 'Dokument' liefert als Resultat alle Einträge im Verzeichnis, welche auf der Stufe Dokument den Begriff Urkunde erwähnt haben. In diesem Fall handelt es sich um einzeln verzeichnete Urkunden.
- Suche nach Begriff 'Urkunde' im Textfeld + Eingrezung des Zeitraumes 1600-1700 + anwählen des Kästchens 'Dokument' liefert als Resultate alle Einträge im Verzeichnis, welche auf der Stufe Dokument den Begriff Urkunde erwähnt haben und den Zeitraum 1600-1700 umfassen.
Suchresultate
- Die Resultate werden gemäss Archivsignatur geordnet angezeigt (z.B. Eintrag A.01.5 wird vor Eintrag Q.06.1.0.1.1 angezeigt).
- Wo ein Umfang angezeigt wird (z.B. '2 Einheit(en)'), sind in dieser Verzeichnungseinheit physische oder digitale Unterlagen archiviert. Falls das Umfangsfeld leer ist, handelt es sich nur um eine Zwischenstufe bzw. Gliederungsstufe. Die Anzahl der vorhandenen Unterpositionen sind auch hier durch eine kleine, grau umrundete Zahl ersichtlich.
- Sind von digitalen Objekten Nutzungskopien vorhanden, werden diese in der Spalte 'Archival file' angezeigt.
- In der Spalte 'Kontext' sind die jeweils ersten beiden übergeordneten Verzeichnungsstufen des Eintrages ersichtlich.
- Die Reihenfolge der Suchresultate kann durch anklicken der Spaltenüberschrift umgekehrt werden.
5 Frequently asked questions (FAQ)
5.1 Archivieren von Websites, Webharvest
1) Was sind WARC-Dateien?
WARC = „Web ARChive“, ein standardisiertes Datenformat zur Web-Archivierung. Die WARC-Datei kombiniert mehrerer digitale Ressourcen sowie die dazugehörenden Metadaten (Dateiendung .warc). WARC-Dateien enthalten somit die Inhalte und Dokumente, welche von einer Website geharvested wurden.
2) Wie kann ich die Website, wenn sie im digitalen Langzeitarchiv liegt, betrachten?
WARC-Dateien können nicht einfach mit Doppelklick geöffnet werden, es braucht dazu eine spezielle Software. Es gibt mehrere Optionen dafür, beispielsweise die open-source Desktop-Applikation Webrecorder-player. Diese kann hier heruntergeladen werden. Es kann jeweils nur ein WARC-File aufs Mal betrachtet werden. Für ein besseres Erlebnis von Harvests, die von docuteam erstellt worden sind, stellt docuteam eine Openwayback-Instanz zur Verfügung. Diese kann nach vorgängiger Anmeldung in Baden vor Ort genutzt werden.